As of March 4, 2024, SRC will be updating the “Multi-factor Authentication” process that students and employees use to log in to My Portal from the SRC website.
This is the box that comes up after you’ve entered your user name and password. Right now, you can have this set for any of the following options:
- Security questions
- Email code
- Text code
We will be eliminating the “Use Security Questions” option:
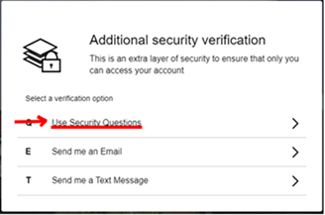
This will make our logins more secure, and should also streamline the process for most people, since we’ll also be adding the ability to “trust my device”. This option should ONLY be used on your own, personal devices, NEVER on public computers that are shared by others.
This Means That:
- You only need to log in one time this way on a particular personal computer, tablet, phone, or other device.
- Once you’ve done so, from then on, you’ll only need your user name and password when logging in with that particular personal device.
- This is more secure, since even if someone finds out your password somehow, they won’t be able to access your account.
Here’s What You Need to Do:
If you haven’t already done so, make sure that (before March 4) you log in to My Portal and setup the following:
- Register your personal email address (NOT your SRC email if you are a student.)
- Register a phone number where you can receive a text message.
- Or preferably both of these.
Here are instructions on how to register your email and/or phone number.
When logging in for the first time on a particular personal device, you’ll be asked to choose whether to receive the security code by text or by email, you enter the code to finish logging in, and if you chose to “trust my device”, that’s it! You’re done, and won’t have to do this part again on the same device.
If you have questions about the new login procedure, please contact the IT department.
